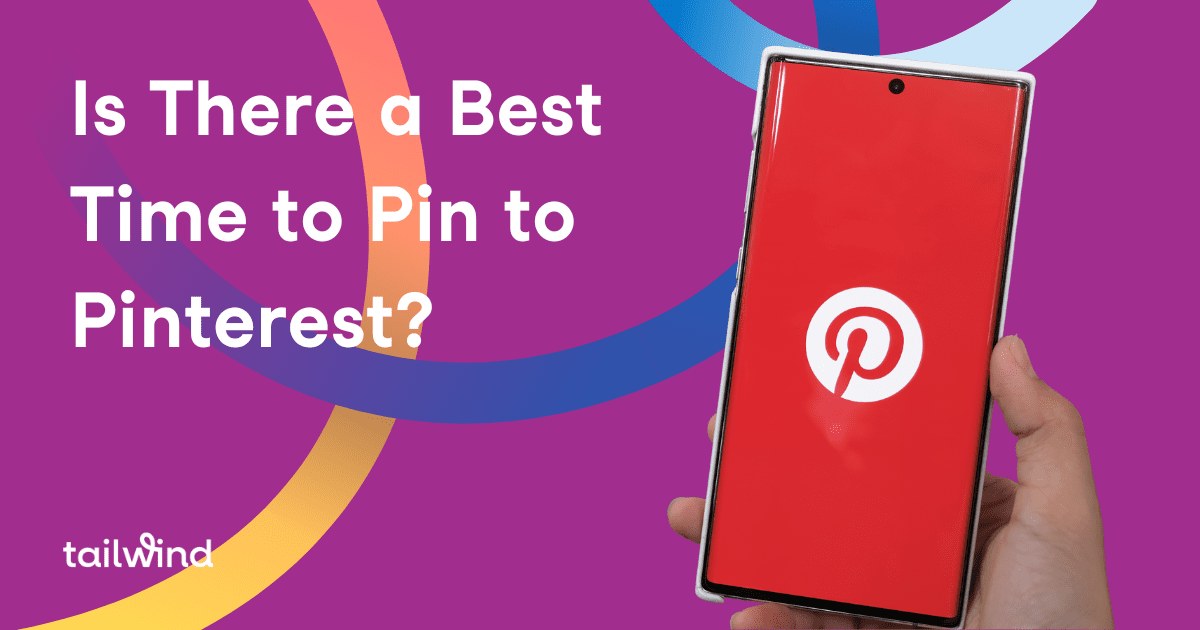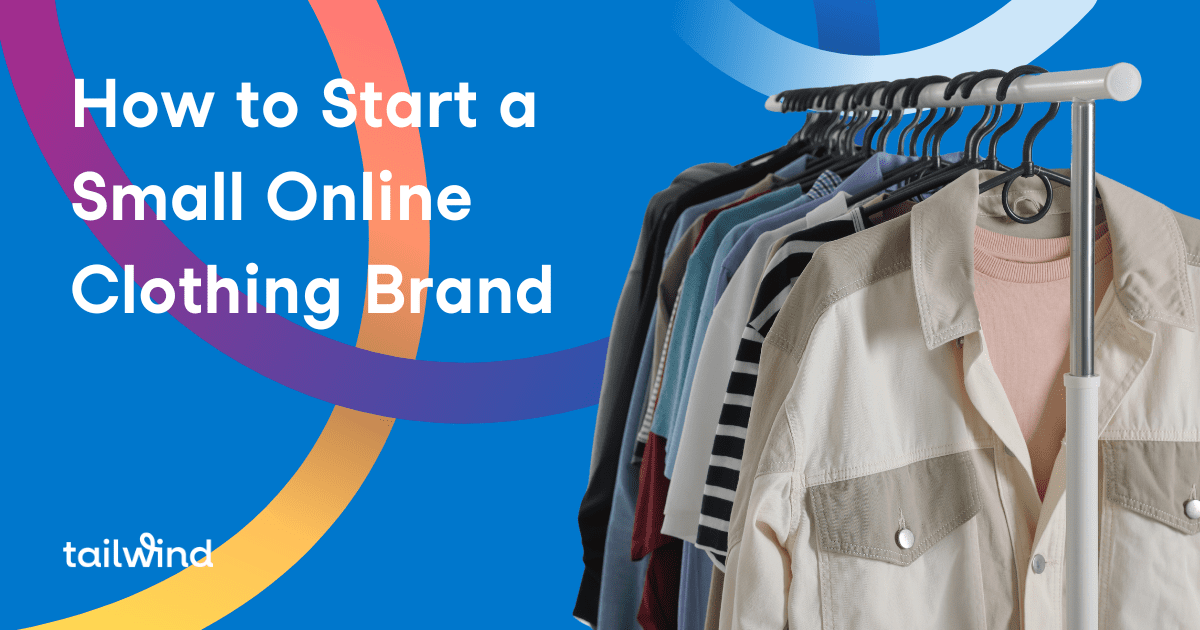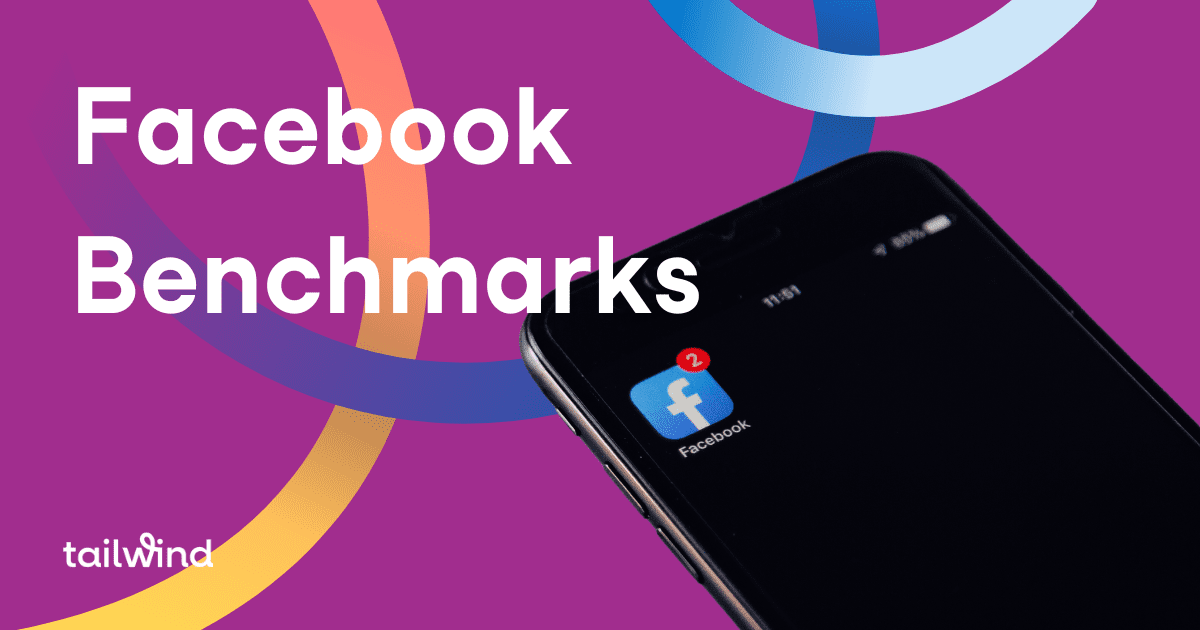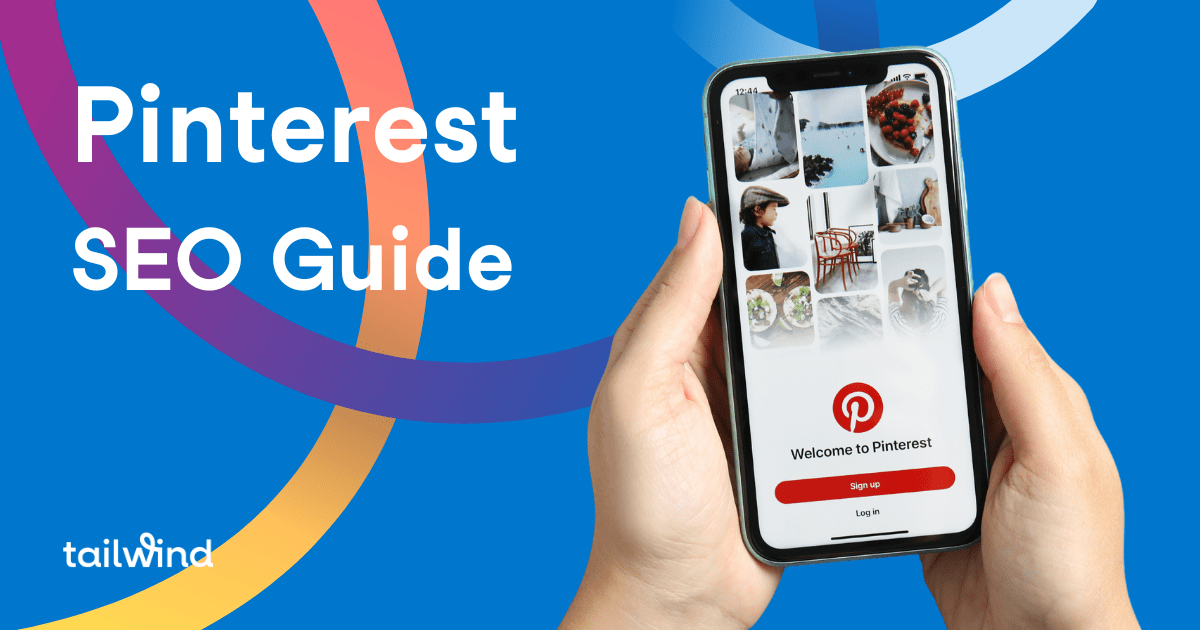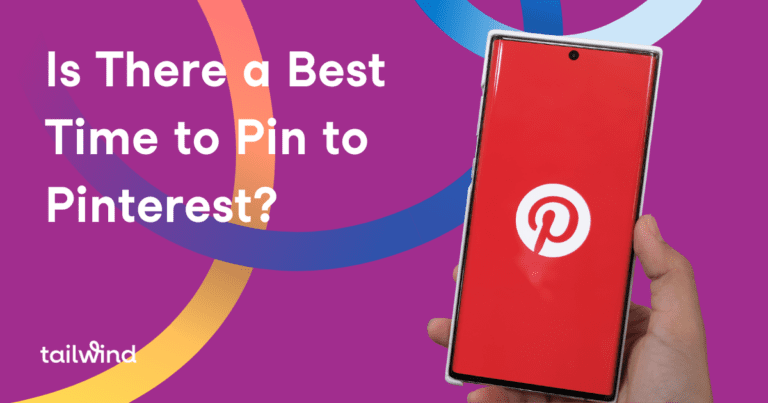If you’re crushing it on Pinterest, but your other social media channels (namely Facebook) need a bit of work, you’ve come to the right place. Tailwind for Pinterest will now allow you to connect Pinterest to your Facebook business page, so you can schedule a Facebook update to your business page at the same time you schedule your content to Pinterest!
Imagine how much easier and faster it would be to keep your Facebook business page active if scheduling great Facebook-specific content could be done at the same time you’re scheduling your Pinterest content! Sounds like a pretty sweet deal to me.
You’re already putting in the work to schedule great content on Pinterest, so why not put that content to work on your Facebook page while you’re at it?!
Now, before you dismiss this idea because sharing a Pin to Facebook is not great marketing practice (it’s not!), let me reassure you – this new Tailwind feature does NOT simply send a Pin to Facebook. It’s much, much better!
The Right Way to Connect Pinterest and Facebook Page Marketing
When scheduling content to social and Pinterest, it’s important to remember that every network is a little different when it comes to what you can post, how it will look, and what will resonate with your audience there. In short, what looks good and works well on Pinterest will not necessarily work on Facebook.
For example, say I want to post the content of the Pin below to Facebook.

If you simply share a link to a Pin, this is what you see – a vertical image, squished into the corner. Not ideal for Facebook. There’s also no way to add a description to your update unless you do so manually after the post is published (which kind of defeats the whole purpose of simultaneously posting to Pinterest and Facebook).

With this feature from Tailwind, you won’t just be sharing a link to a Pin! Tailwind will look at the content you are sharing and pull out the best image for Facebook. You’ll also have the option to add a Facebook description. This looks much better!

How to Use Tailwind to Connect Pinterest and Your Facebook Business Page
Time to complete: 90 seconds.
Use Tailwind to schedule a Pin to Pinterest and a Facebook update to your business page in no time! Talk about a win-win! Follow the steps below to connect your Facebook business page with Tailwind, an official Facebook Marketing Partner.
Schedule a Pin to Pinterest and an update to your Facebook business page at the same time with Tailwind! Click to TweetDon’t have a Tailwind account? Sign up below so you can start scheduling and publishing content to Pinterest AND Facebook today!
[sc name=”pinterest boilerplate”]
Step 1 – Connect your Facebook Business Page with Tailwind
Click on the gear icon in the top right corner of the screen in the Tailwind dashboard and click on “Account Settings”.

Click on the “Facebook Pages” tab.

Click on the button “Connect to Your Facebook Pages”.

Once you click this, you’ll be redirected to Facebook.
Step 2 – Authorize Tailwind to Access your Facebook Account
If you’re not already logged in to Facebook, you’ll be prompted to log in. After logging in (or if you’re already logged in), click the “Continue” button to link your account.

You’ll then be prompted to let Tailwind access your profile and post, which basically means you’re letting Tailwind do the posting for you. Click “OK”.

Step 3 – Choose which Facebook Page to Publish to
Once you’ve authorized Tailwind to post on your behalf, you’ll be redirected to the Tailwind dashboard. This is where you’ll select the Facebook page you want to publish your Pins to. Remember to click “Save changes” after selecting the Facebook page.

Ta-da! You’re now connected to your Facebook business page in Tailwind.
Let’s take a closer look at how to schedule to Pinterest and your Facebook business page at the same time.
Schedule your Content to Pinterest and your Business Facebook Page
Time to complete: 60 seconds.
When you’re ready to share content to Pinterest and Facebook, visit the blog post, product page, or other URL you want to share, click on Tailwind’s Publishing Extension, select the image you’d like to schedule to Pinterest, and click “Go Schedule!”.

A popup will appear with your selected Pin(s). Once here, you can add boards, a Pin description, and choose to also schedule the content to your business Facebook page.

To schedule content to your Facebook business page, simply check the box to the left of the orange Facebook page flag icon. ![]()

NOTE: Checking the box next to the orange Facebook page flag icon will only share ONE Facebook post even if your Pin is scheduled to post to multiple boards using board lists and interval Pinning.
From there, you’ll likely want to add a caption that is specifically formulated for your Facebook page (although this is optional). If you do not enter a Facebook caption, the Pin description will NOT be pulled in and your post will go out without any text.

Edit the Pinterest description as needed and select the Pinterest boards your Pin will go to. Now, click “Add to Queue Now”.
To preview the Facebook page caption in “Scheduled”, hover over the orange flag icon.

REMEMBER: Posts published to a Facebook page won’t usually share the same image as you will Pin. When publishing to a Facebook page, we look for Facebook metadata on the source URL to know what image to use. Put simply, we look for the best Facebook image in the post.
Forgot to schedule to your content to Facebook?
If you schedule a Pin before checking the Facebook page icon box, you’ll need to send it back to drafts, check the box, add a Facebook caption (if desired), and then send it back to the queue.

Everything looks great! Not only does this new feature allow you to save tons on time on your social media marketing, but you’ll also get the benefit of posting Facebook-specific content.
Conclusion
So there you have it! Once you connect Pinterest to your Facebook business page using Tailwind, you’re ready to start driving traffic and potential customers to your website from Facebook in just a few clicks.
Will you use Tailwind Facebook scheduling to keep your Facebook business page active and engaging? Leave your comments below!
Pin me: